このブログでも何度も活躍記事にしている中古のThinkPad X1 Carbon(2017モデル)につきまして、当初はSSDの容量が256GBだったのですが、やっぱり容量不足に陥ってきました。
今回はこのThinkPadに大容量SSDを搭載することにしました。
購入したパソコンのレビュー記事はこちらです
中古のThinkPad X1 Carbon(2017モデル)を購入しました!
用意するもの
- 交換用の大容量SSD
- SSDをUSB経由接続するアダプタ
- ソフトウェア用の代金
新しいSSDが届いたら

今回は1万円くらいで手に入る1TBのSSDにしました。
2017年モデルなので、あまり高速用のSSDを買っても規格が対応していないと思います。

手にもつと本当に小さいです。
とりあえず傷などがないかを確認し、次のステップへ進みます。
SSDのクローン化をする

M.2のSSDをUSB経由で接続できる外付けのアイテムを使い、パソコンをUSB経由で新しいSSDを認識させます。
2024年現在の事情
従来はフリーのクローンソフトを探せばSSDにクローンを作ることができます。
いつも通りフリーソフトを探したところ、どうしても有料が必要になると言うことでね。

日本のメーカーのHD革命を購入することにしました。
しかし、これは間違いです。
同じ容量のSSDに交換するだけなら、クローン化ソフトだけでよいのですが、大容量のSSDに交換する場合は、パーティションソフトが必要です。
今までフリーだった海外っぽいクローン化・パーティションソフトは、皆有料化してしまいました。
SSDを交換します

ThinkPadを開封します。
ネジを外して、クリップみたいにハマっている所があるので、カパッと外すだけです。
裏のカバーを外してしまうと、メーカーの無料サポートが受けられなくなるなどの制限がありますのでご注意ください。

SSDはこちらに装着されています。
ネジ1本で停まっています。

ネジを外すと、SSDを取外すことができます。

古いSSDに冷却シートが貼ってありましたので、剥がして同じ用に取り付けます。
起動して確認
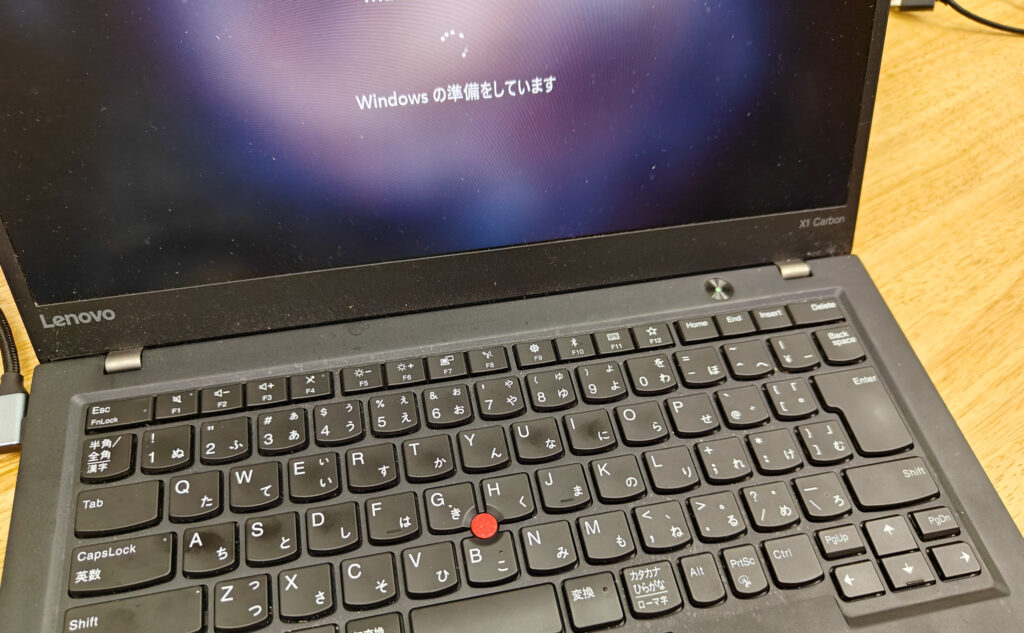
無事にSSDの交換ができました。
これでいつでも大容量SSDへ交換ができますね。
なぜパーティションソフトが必要なのか?
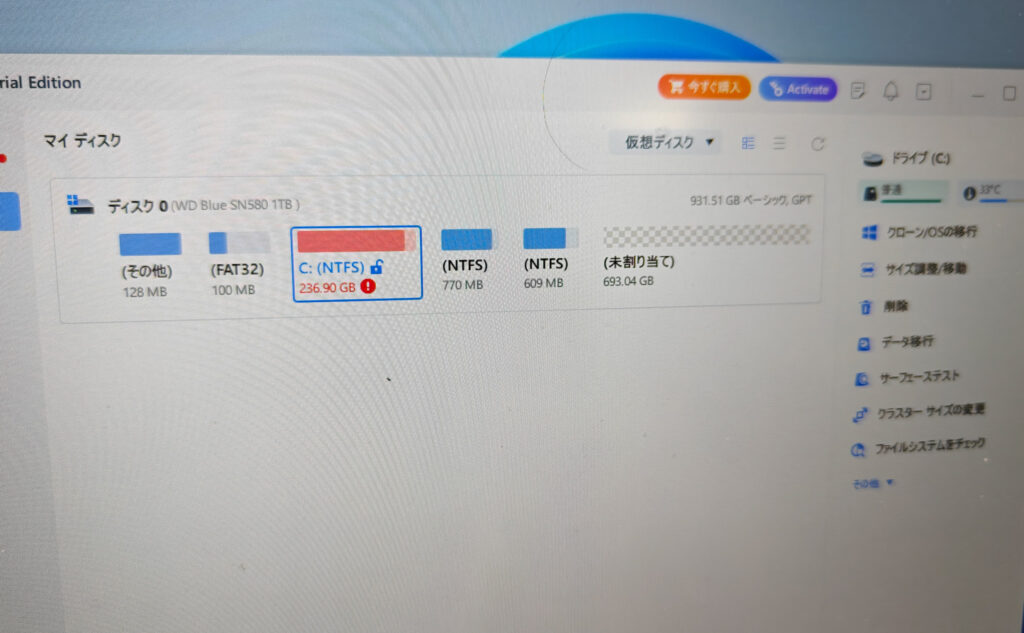
現在のメーカー製パソコンのSSDは、こんなふうに
- 起動パーティション
- Cドライブ
- 回復用パーティション
- 緊急用パーティション
という形で、Cドライブの後ろ側にパーティションがふくまれています。
このままDドライブという形で追加するのであれば、パーティションソフトは必要ありません。
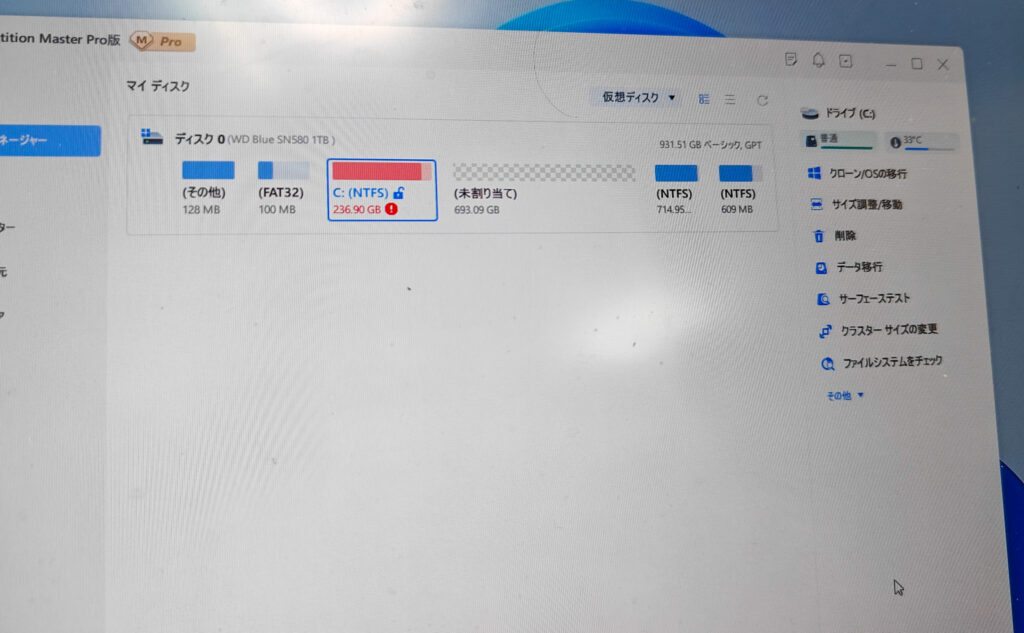
まず、回復用および緊急用パーティションを後方に移動させます。
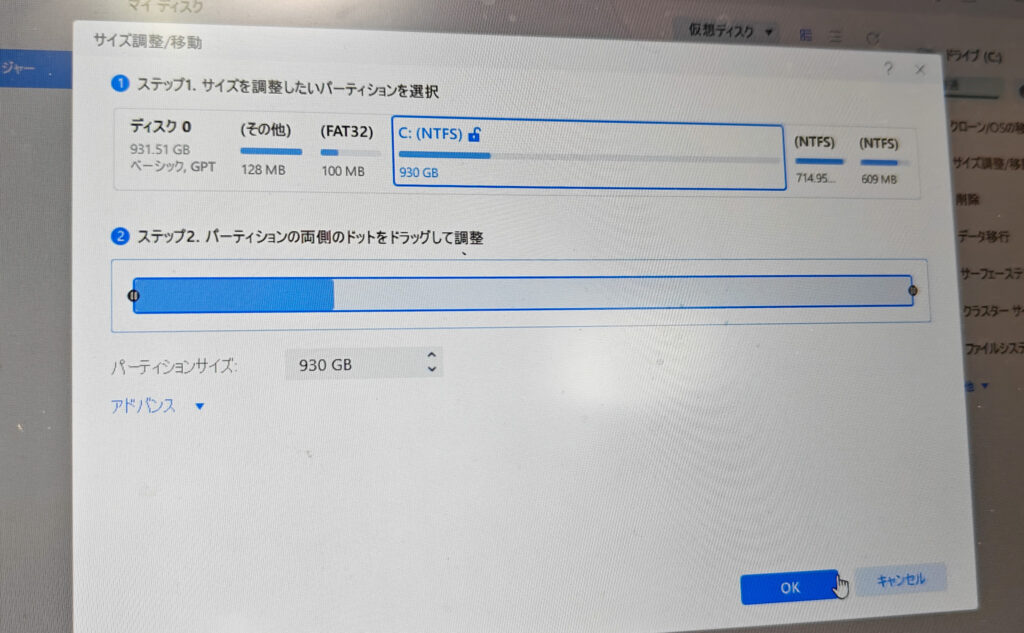
余った容量でCドライブの拡大をすることができるようになりました。
日本のHD革命はクローン化までしかできませんでした。
これで実質980GBのThinkPadの誕生です。
実際に使っていないけど、何かあった時に使うパーティションが、Cドライブの真後ろに詰まっているので、そのままクローン化してしまうと、パーティションが先頭からの配置でコピーされますので、パーティションの再配置が必要です。
今回は「EaseUS Partition Master」を買っていれば、はじめのクローン化の時に、クローン化パーティションの変更を同時にすることができました。